안녕하세요.
한호롤 입니다.
티스토리를 운영할 때 네이버 서치어드바이저 메타태그 잃어버리신 분들을 위한 삭제하지 않고 네이버 서치어드바이저 메타태그 재확인 하는 방법에 대해서 포스팅하려고 합니다. 사실 구글애드센스 신청 빨리 나는 방법으로 HTML 위치를 바꾼다던가, 스킨을 변경해봐라. 라는 식의 근거 없는 말을 믿고 스킨을 대책없이 바꿨습니다. (다음 애드핏도 콘텐츠 부족으로 거절 당한 마당에 구글 애드 센스를 신청함. 곧 거절 당할듯.)
그러나 티스토리는 절대 함부로 스킨을 변경해서는 안된다라는 것을 깨닫게 되었습니다.
스킨을 변경하면 기존에 적용해놨던 HTML 태그가 다 날라가버리더라고요. 구글 서치 콘솔이나 네이버 서치어드바이저에 소유권 확인을 위해 입력해 둔 내 META태그가 날라가버려서 큰일나더라고요. 이것 때문에 다시 메타태그 찾느라 엄청 헤맸습니다. 타 블로그 포스팅을 보면 찾느라 시간낭비 하지 말고 삭제하고 다시 하라고 돼 있습니다. 삭제하고 다시 하려면 사이트맵, rss, 수집요청 등 다시 해줘야 하기 때문에 굉장히 번거롭습니다. (구글 메타태그 다시 찾는 법은 이미 많은 포스팅이 있어서 포스팅을 안 할 생각입니다. 정 포스팅 할 게 없어지면 하겠지만요.)
또한 메타태그 플러그인을 이용하면 스킨변경을 해도 메타태그가 그대로 있어서 메타태그는 사라지지 않는 방법이 있더라고요. 처음에 뭣도 모르고 다른 블로거들이 포스팅한 것을 다른 포스팅과 비교없이 바로바로 진행해버리는 바람에 몰랐답니다. 아무튼 웹마스터 도구에 등록 된 사이트를 삭제 하지 않고 메타태그 다시 확인하는 법 포스팅 시작하겠습니다.

1. 우선 네이버 서치어드바이저에 접속하자.
https://searchadvisor.naver.com/start
시작하기 - 네이버 서치어드바이저
searchadvisor.naver.com
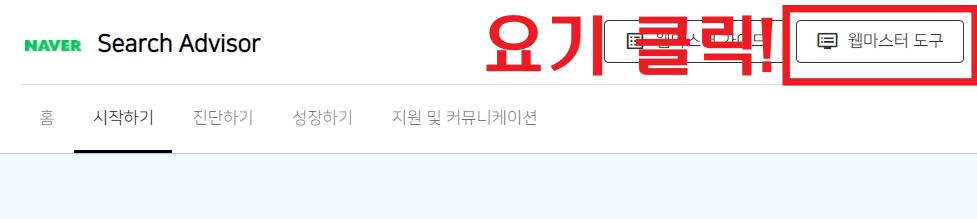
로그인을 하신 상태에서 우측 상단에 웹마스터 도구를 클릭 해줍니다.
2. 사이트 등록에 사이트를 임의로 입력한다.
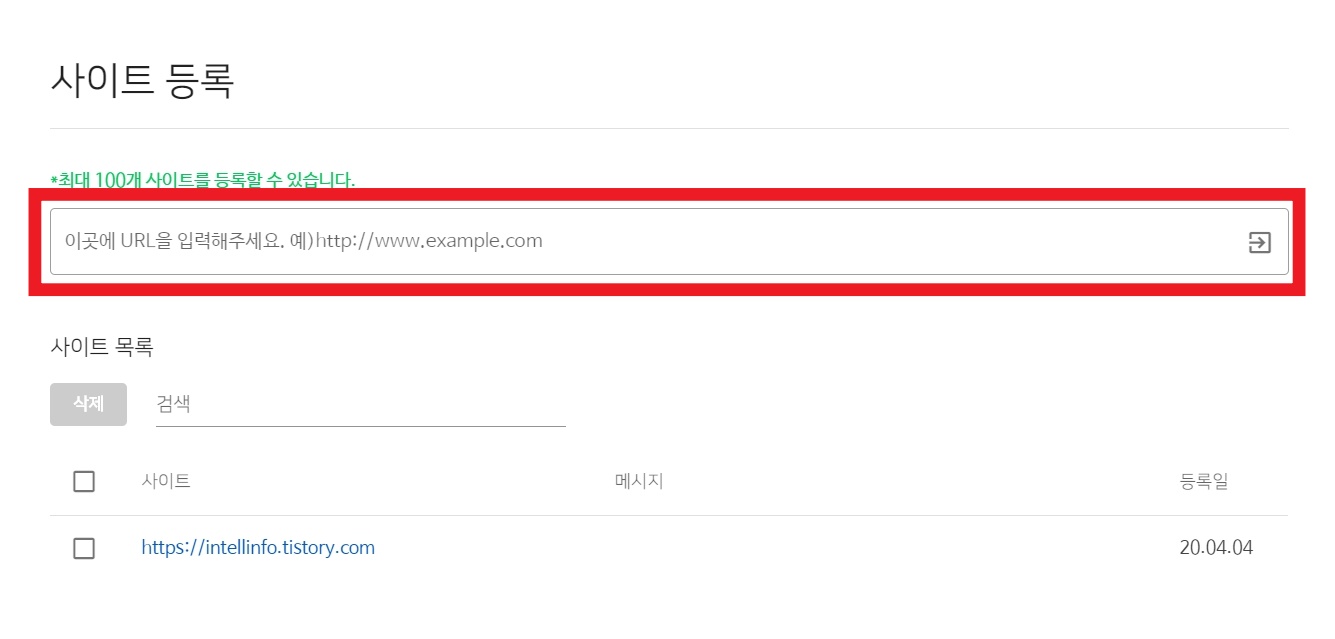
임의로 등록합니다. 소유권 확인까지 진행하지 않고 이후 목록에서 삭제를 하도록 합니다.
3. 메타태그 확인.
결론을 미리 말 안했는데 한 계정에 메타태그는 아무리 새로운 URL을 만들어도 동일하다.
즉 한 계정당 메타태그는 1개. 그러므로 삭제해서 다시 진행 할 필요가 없는 것이다.
본인이 3번 진행한 결과 3번 다 동일한 태그였습니다.
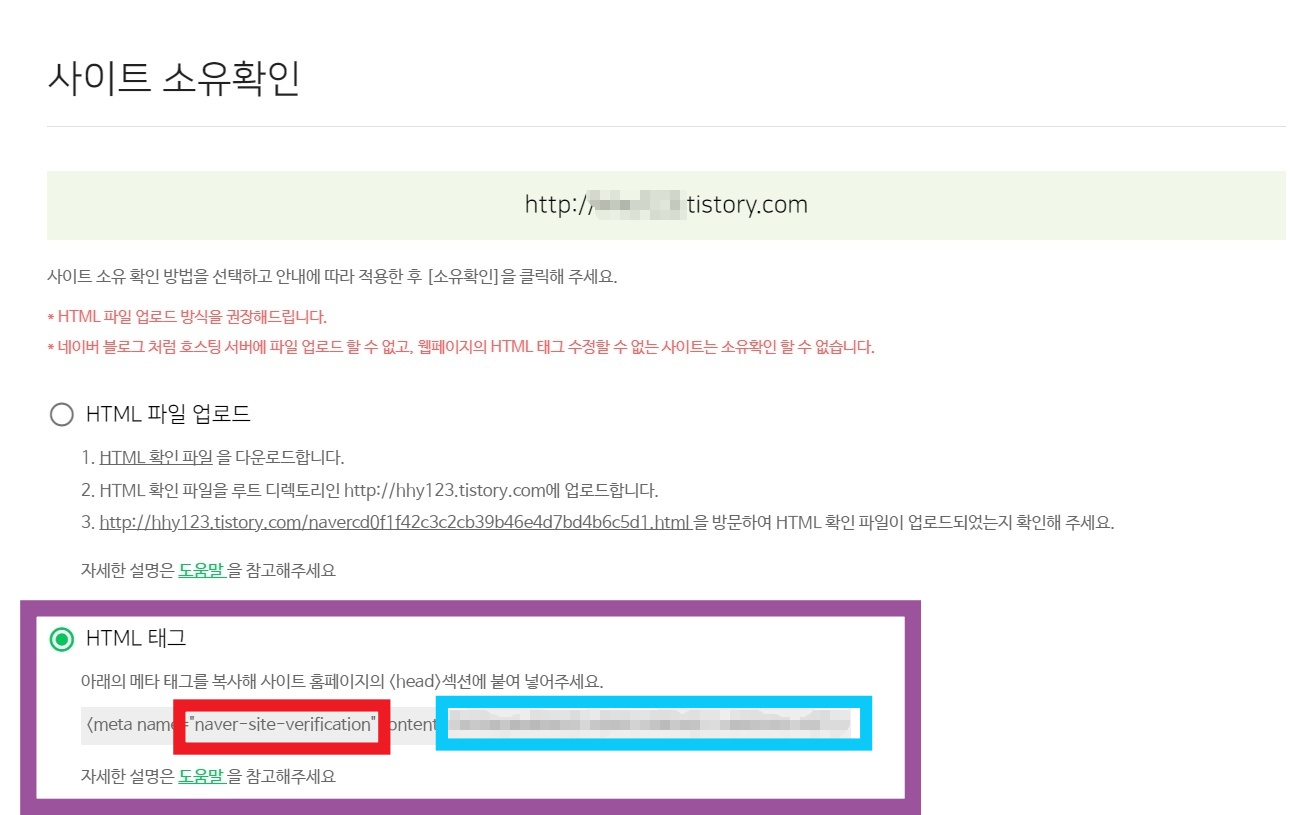
이 참에 바로 티스토리 메타 태그 플러그인까지 등록해보자!
플러그인에 빨간 칸 부분과 하늘색 칸 부분을 각각 복사 붙여넣기 하여 입력할 예정입니다.
4. 티스토리 설정에 들어가 플러그인에 들어간다.
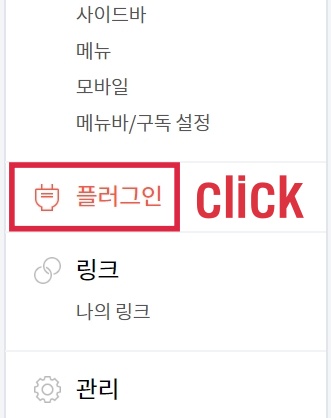
5. 메타태그 찾는다.
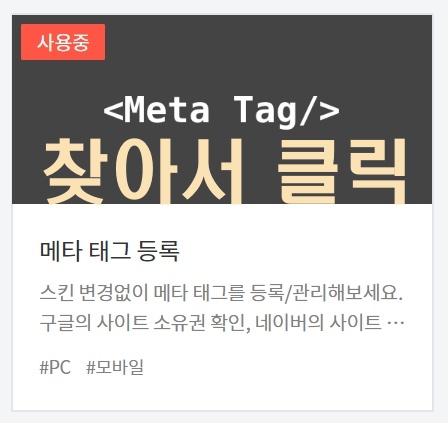
6. 메타태그 등록하기.
위 5번에서 설명한 대로 빨간 칸 따로 하늘색 칸 따로 따로 복사해서 각각의 칸에 붙여넣기를 진행해 줍니다.
앞 뒤 (") 제외하고 복사하여 붙여넣기를 진행해줍니다.
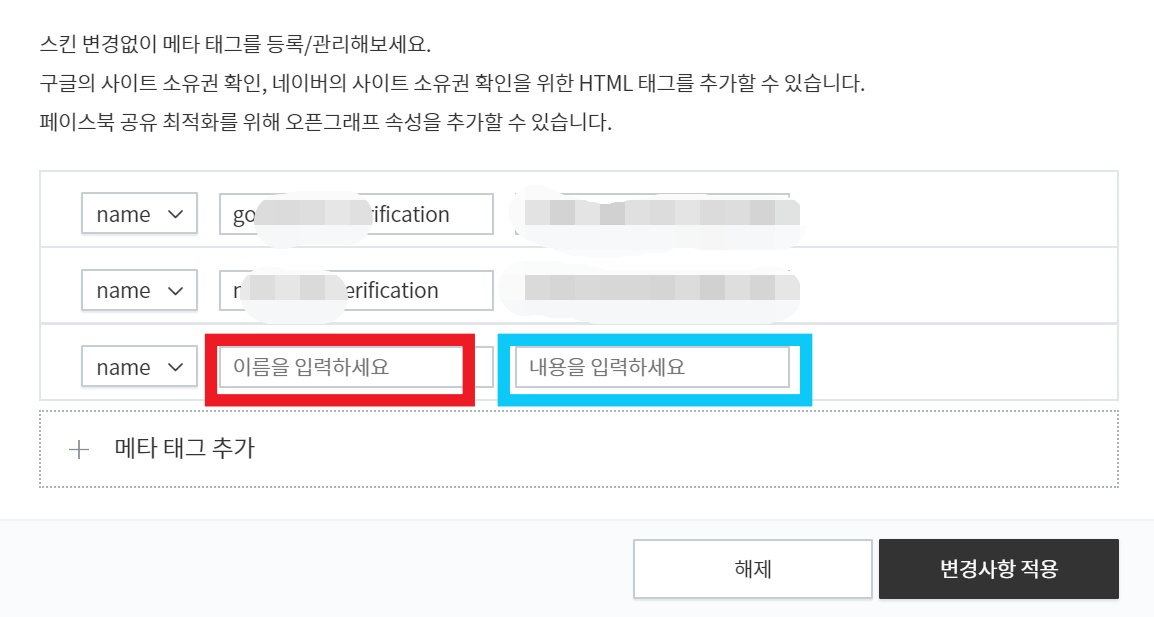
이렇게 하면 스킨변경 등으로 인해 잃어버린 메타태그 재확인부터 플러그인에 등록하여 추후 스킨변경 등을 하더라도 메타태그가 사라지지 않고 유지가 된다고 합니다.
이제부터는 입력한 태그를 따로 모아두고, 스킨도 스킨변경에 가서 보관을 꼭 해둬야 될 것 같습니다.아니야 그냥 스킨변경 안할거임.
여기까지 읽어주셔서 감사합니다.^^
끝.
'정보글 > 컴퓨터, 온라인' 카테고리의 다른 글
| 구글 드라이브 동기화 핸드폰 컴퓨터로 사진 옮기기 (2) | 2020.04.23 |
|---|---|
| 티스토리 SNS 공유버튼 만들기 (2) | 2020.04.21 |
| 네이버 웨일 웹페이지 영어 외국어 번역 설정 방법(모바일) (0) | 2020.04.20 |
| 구글 크롬 영어 외국어 자동 번역 설정 방법 (2) | 2020.04.19 |
| 티스토리 쿠팡파트너스 다이나믹 배너 달기 (4) | 2020.04.17 |
| 컴퓨터, 노트북이 느려졌을 때 하는 쉬운 방법들 (2) | 2020.04.15 |




댓글